
2014年に購入したLenovoのノートPCですが、最近モッサリ感が酷く瀕死状態なんです。WIN10が立ち上がるまで5~6分、ブラウザが1~2分、エクセルも1~2分、サブで使うにも使い物になりません。
数年前からSSDにしたいとは思ってましたが、容量は少ないし価格は高いし、手を出せずにいました。最近になり大容量のSSDの価格が下がり手ごろ感が出てきましたので、ようやく作業開始と言うわけです。
今回は512GBのSSDをアマゾンで購入しました。ノートPCのSSD換装に失敗した場合は、デスクトップPCにも使えます。
駄目元でヤッテみるか!ってノリで挑戦してみましたのでご覧ください。
SSDをPCに接続しフォーマットする

まずはSSDをフォーマットする事から始めます。これを忘れて次のクローン作業を行い、データがコピー出来ないといったトラブルになっている方もいるようですね。

このようなUSBでHDDやSSDを接続するケーブルが必要です。2000円ほどで販売されていますのでSSDと同時に購入しましょう。
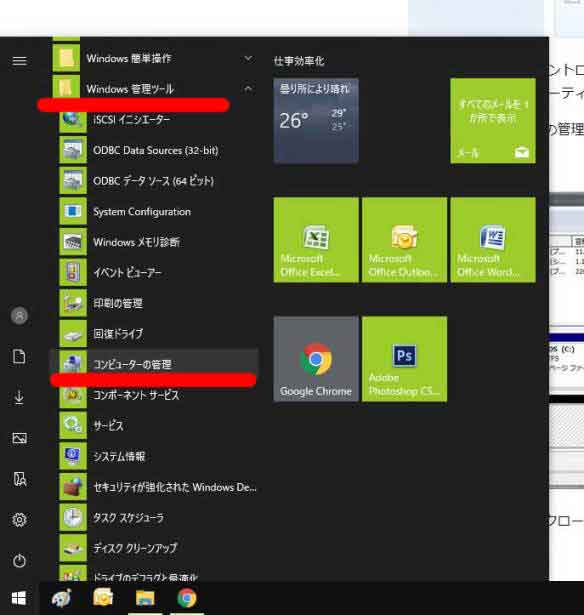
コンピューターの管理画面を開きます。
【スタート】→【Windows管理ツール】→【コンピューターの管理】→【ディスク管理】に進みましょう。
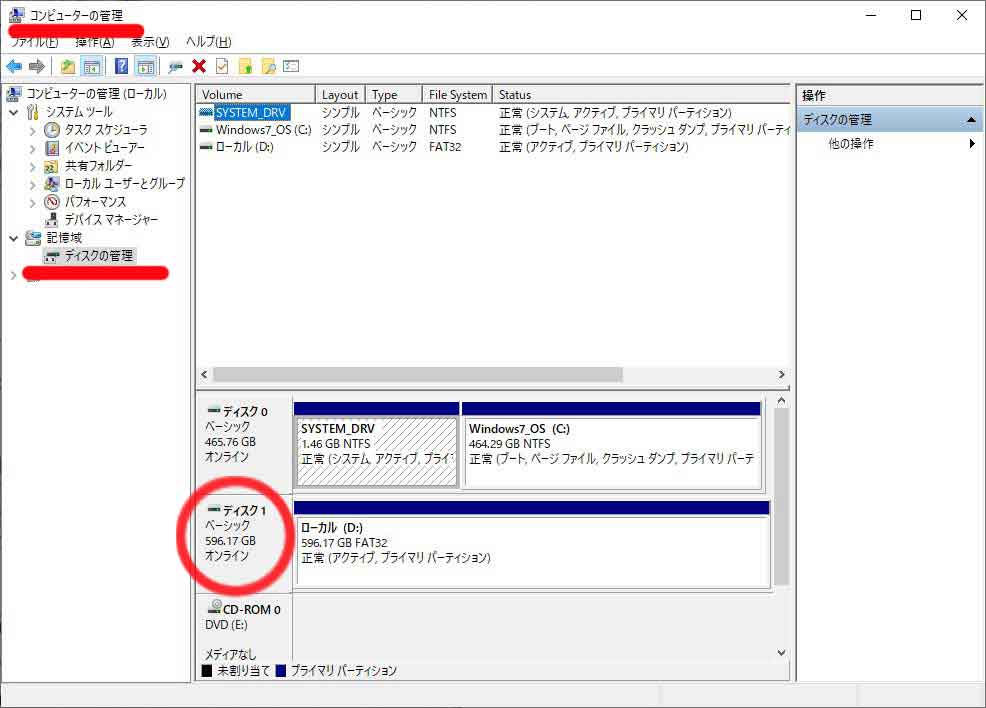
他に接続してるHDD等がない場合は、ディスク1が新しいSSDになります。フォーマット前では認識されてません。【未割り当て】の領域を右クリックして、【新しいシンプルボリューム】をクリックします。
ウィザードにしたがって【次へ】を通常は4回ほどクリックすればフォーマット完了です。これでPCに認識されましたので、クローン作業に移ります。
※調べるとMBR形式でフォーマットを行いましょうとありましたが、デフォルトでMBRにチェックが入っているようです。
起動しない場合はBIOSを変更しSSDからブートするようにしたり、新しいパーティション形式のGPTでフォーマットを行うしかないのか・・・←ココ未確認。
フリーソフトでクローンSSDを作成する
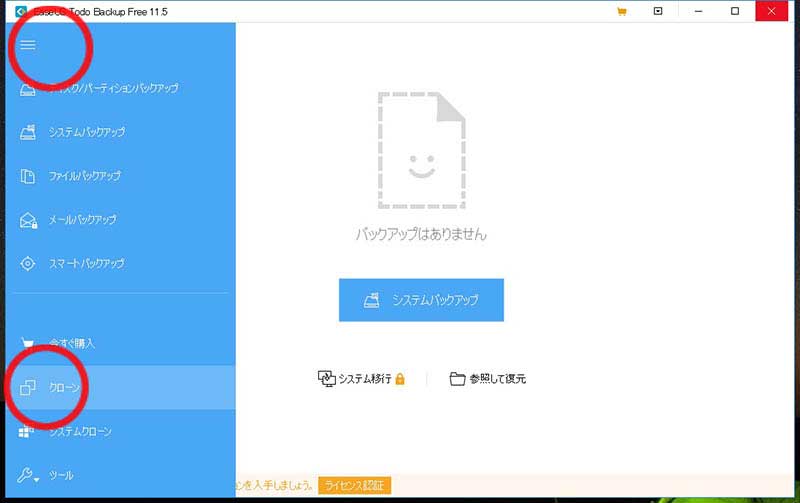
EaseUS Todo Backupというフリーソフトを使ってクローンを行います。インストール時に有料ソフトへのお誘いもありますが、クローン作業は無料で出来ますので安心してください。
ソフトを立ち上げ左上にあるメニューをクリックして、クローン作業画面にします。
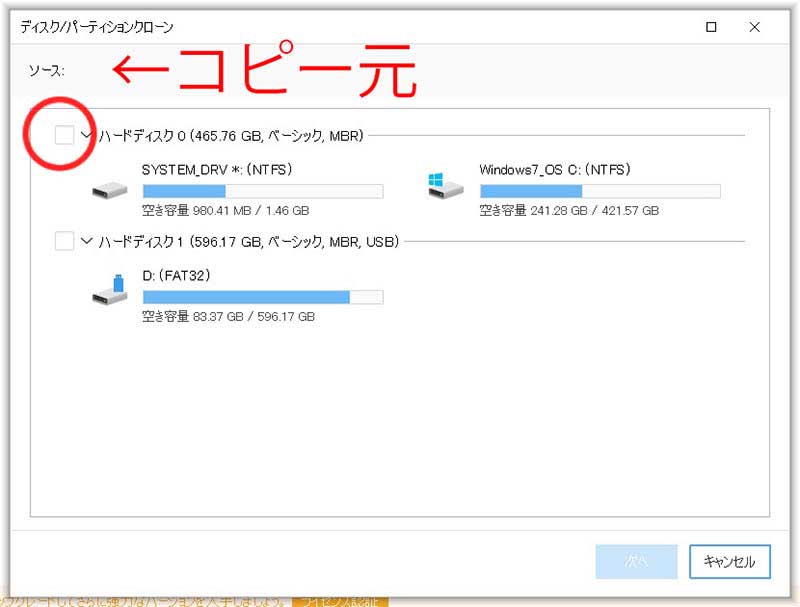
聞きなれない言葉があると不安な作業が更に不安になります。
【ソース】とはコピー元の事。赤〇印の中をチェックします。必ずハードディスク0の全体をクローンしてください。
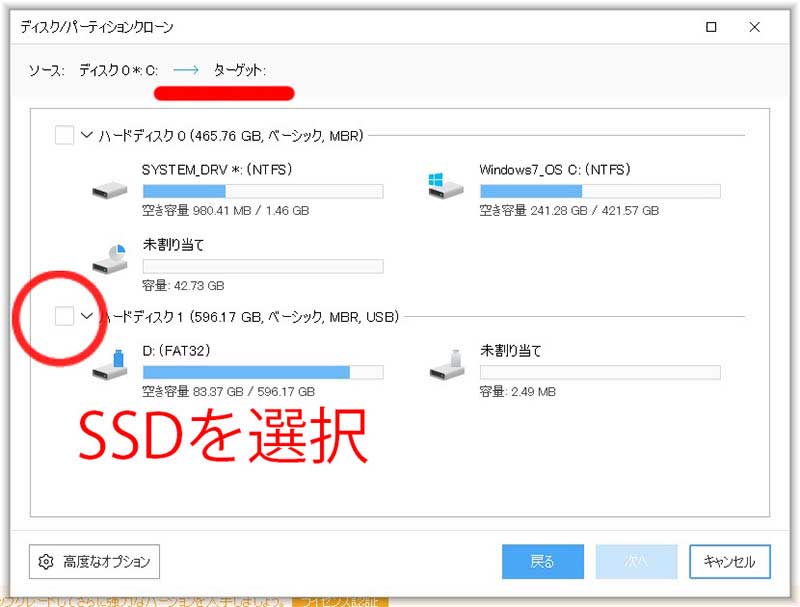
ターゲットとは接続している新しいSSDのことです。ハードディスク1にチェックを入れます。
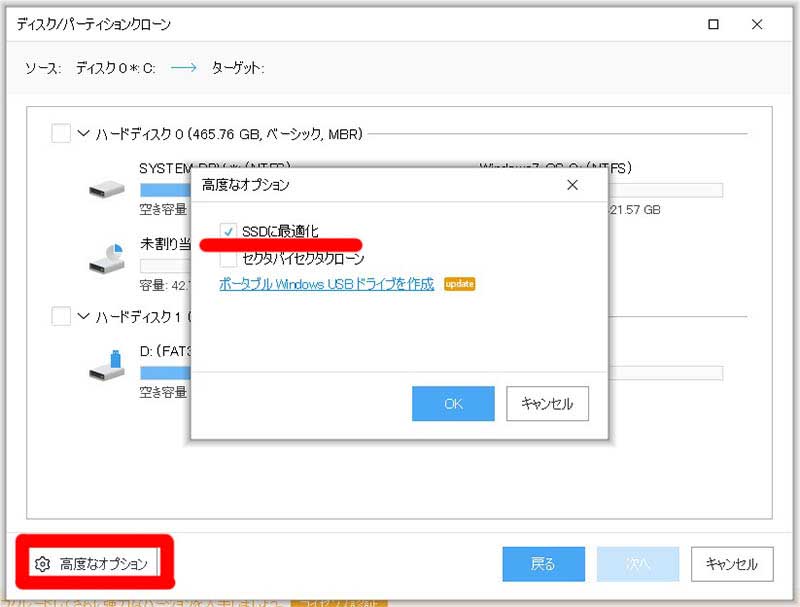
SSDをクローンする場合は【高度なオプション】から【SSDに最適化】にチェックを入れます。
次へ進むとクローンが始まります。データ量で時間が変わりますが1~2時間で終わります。
PCを分解してHDDをSSDに換装する

ノートPCの裏側です。7か所のネジを緩めますが、2~3か所は緩めてもネジはカバーに付いたままでした。小さめのプラスドライバーがあればカバーは簡単に外れます。

瀕死状態のHDDが見えてきました。分解したのは初めてですので、さぁ~どうやって外す?

左右のネジを外し、矢印方向にズラすだけでしたww なんて簡単なんだ。

HDDとSSDを入れ替えて元通りにネジを締めれば換装完了です。IDE時代のHDDみたいにマスターやスレーレーブ設定のジャンパーピンは無いので楽になりました。
余談…SSDへのクローン化が完了し役目を終えたと感じたのか、数時間後にはPCが起動しなくなり電源を入れてもブルー画面でHDDはお亡くなりになりました。
HDDのSSD換装まとめ
クローン作業後にHDDとSSDを入れ替えただけで、BIOSを触ることなく一発で立ち上がりました。
その立ち上がりの早い事!『スゲー!』って10回位叫んだかもしれません。半日ほど掛かりましたが、素晴らし過ぎます。あまりの感動で騒ぎまくっているんで、何の事か分からない家族は引いてましたww
WIN10起動 5~6分→30秒
ブラウザ起動 1~2分→5秒
捨てようと思っていたPCがSSD装換で超快適になりました。

数値的には1段目は500以上出るのが正常でしょうが古いPCなのでこんなモンでしょう。2段目から4段目はHDDだと数MBほどですので転送速度の速さがわかると思います。
1TBのSSDも安くなってますので、皆さんもチャレンジしてみてください。
最後までありがとうございました。
※最近も後輩のPCをSSD化しましたよ。もちろん爆速になりました。\(^o^)/
1TBの中でベストセラー1位↓↓


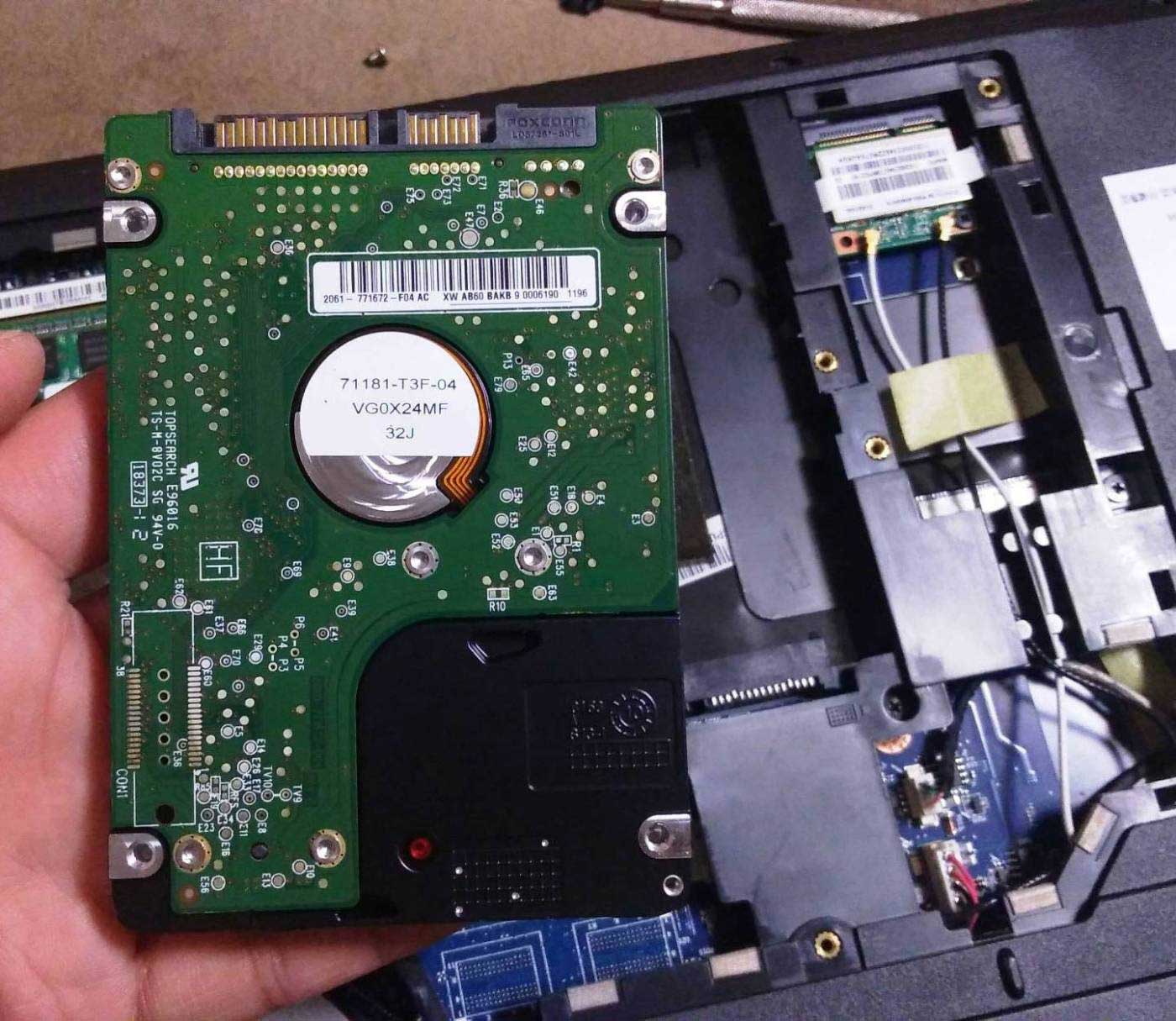


コメント